Inmiddels hebben aardig wat mensen mijn tweedaagse workshop Lightroom gevolgd en daar wordt duidelijk wat de fenomenale kracht van Lightroom is. Van één van de deelnemers kreeg ik de vraag wat er allemaal gedaan moet worden om Lightroom van de ene computer naar een andere (nieuwe) computer te krijgen. Misschien ben je toe aan een nieuwe snellere pc of stap je over van Windows naar Mac of andersom. In dit artikel laat ik je zien wat er allemaal voor nodig is om alles aan de andere kant te krijgen.
Als je meerdere pc’s tegelijk gebruikt dan kan het zijn dat je juist op zoek bent naar dat andere artikel van me, “het verplaatsen van foto’s van computers“.
Dit artikel gaat de diepte in om te zorgen dat je alles (!) op een andere (nieuwe) computer krijgt.
Stap 0:
Voordat je grote wijzigingen doorvoert maak je natuurlijk van alles een backup. Maar dat deed je sowieso minimaal wekelijks, toch?
Stap 1:
Zorg dat Lightroom op de nieuwe machine geïnstalleerd is. Je mag van Adobe Lightroom op 2 pc’s gebruiken zonder extra te betalen, dus het is goed om te weten waar je serienummer staat. Die kan je vinden onder de help-functie van Lightroom. Mensen die het Creative Cloud abonnement hebben stellen gewoon op de nieuwe pc hun CC gegevens in.
Stap 2:
Als je foto’s op de oude computer staan, is het zaak om deze te verplaatsen naar een externe harde schijf. Je sluit daarvoor een externe HD die groot genoeg is aan en voegt deze toe in Lightroom. Binnen (!) Lightroom verplaats je dan je foto’s naar deze HD. Ik heb dit iets uitgebreider beschreven in een ander artikel, “bestanden verplaatsen in Lightroom”
Stap 3:
Je hebt nu de fotobestanden op je externe HD, dat is al heel wat, maar Lightroom is meer. Zorg dat je alles wat je nodig hebt op een externe harde schijf zet (of een ander medium waarmee je bestanden kan verplaatsen). Dat zijn nogal wat bestanden en mappen en ik ga ze even stuk voor stuk door voor je.
A: De catalogus die je in gebruik hebt op je oude computer. Dit is een bestand met de extensie *.lrcat. Hier staan alle informatie in over je foto’s en al het werk dat je daar aan gedaan hebt. Een heel belangrijk bestand dus. Zorg dat Lightroom afgesloten is als je dit bestand gaat kopiëren!
Je kan de catalogus vinden op de volgende locatie:
Windows: C: \Gebruikers \ [je gebruikersnaam] \ Mijn afbeeldingen \ Lightroom \ Lightroom 5 Catalog.lrcat (of een ander versienummer natuurlijk)
Mac—Macintosh HD / Gebruikers / [je gebruikersnaam] / Afbeeldingen / Lightroom / Lightroom 5 Catalog.lrcat (of een ander versienummer natuurlijk)
Als je de catalogus een andere naam hebt gegeven of op een andere locatie hebt gezet, dan kan je even aan Lightroom vragen waar je catalogus staat. In de catalogus settings kan je dit vinden (Windows: Bewerk, catalogus instellingen, Mac: Lightroom menu, catalogus instellingen).
B: De Previews (afbeeldingsvoorbeelden). Deze previews staan in dezelfde map als de catalogus. Het is een map (Windows) of een bestand (Mac) in deze map met de naam Previews.lrdata aan het einde. Als je ruimte hebt om deze te backuppen dan doe je dat zeker. Het scheelt namelijk veel tijd als Lightroom straks op de nieuwe pc geen voorbeelden hoeft te maken van de foto’s. Aan de andere kant, je kan er ook voor kiezen om verse voorbeelden te maken, je bent tenslotte toe aan een nieuwe pc.
C: de voorinstellingen en templates. Hier heb je de voorinstellingen die je ooit hebt gekregen, gedownload en zelf hebt gemaakt. Het gaat hier om voorinstellingen (presets) zoals je importfilters, exportfilters, metadata, kleurenpresets, boeken voorinstellingen, etc etc.
Om deze presets te lokaliseren ga je naar de tab Voorinstellingen in de voorkeuren (Mac: Lightroom menu, voorkeuren, Windows: Bewerk, voorkeuren). Je ziet dan de optie “Lightroom-voorinstellingenmap tonen…”.
D: je plug-ins die je hebt geïnstalleerd. Als je plug-ins hebt gedownload en geïnstalleerd kan je deze vaak opnieuw downloaden, maar je je kan ze ook direct backuppen, je bent toch bezig. Je maak stuk voor stuk een backup en schijft ook meteen serienummers op als dit nodig is.
Ga daarvoor naar de Plug-in manager (Bestand, Pluginbeheer).
E: je voorkeuren. Die wil je namelijk ook hebben, hierin staat onder andere hoe je zaken ingesteld hebt, welke foto je als laatste opende, sommige plug-in settings, eventuele FTP settings etc.
Deze voorkeuren vind je op deze strandaard locatie:
Windows—C: \Gebruikers \ [je gebruikersnaam] \ AppData \ Roaming \ Adobe \ Lightroom \ Preferences \ Lightroom 5 Preferences.agprefs
Mac—Macintosh HD / Gebruikers / [je gebruikersnaam] / Bibliotheek/ Preferences /com.adobe.Lightroom5.plist
Stap 4:
Zet alle gegevens van je backup op je nieuwe computer (behalve de foto’s, die volgen later!) Je zet de gegevens terug op dezelfde plek als je ze vandaan hebt gehaald op je oude pc. Je kan nu Lightroom openen, maar moet even zorgen dat je de juiste catalogus opent. Open daarvoor Lightroom en hou de CTRL toets vast (Windows) of de OPTION ⌥ toets (Mac). Je krijg nu de optie om een catalogus te kiezen.
Stap 5:
Als het goed is ziet de catalogus nu al je foto’s die nog op de HD staan. Als er vraagtekens staan bij mappen of foto’s: GEEN PANIEK! Ga geen foto’s opnieuw importeren of verwijderen. je maakt het alleen maar erger. Wat je even moet doen is op het vraagteken rechts klikken en de optie “ontbrekende map zoeken” aanklikken. Wijs Lightroom vervolgens naar de map en viola, alles is weer ok….
Stap 6:
verplaats nu (BINNEN LIGHTROOM!) je foto’s van de externe HD naar de computer. Het omgekeerde van Stap 2 dus.
Stap 7:
Zet je plug-ins terug, voor zover je deze nog nodig hebt. Want het is ook een mooi moment om opruiming te houden.
Stap 8:
Klaar, geniet van een nieuwe, snellere computer! Feliciteer jezelf!
Heb je ook een fotografie-vraag? Stel hem aan me in de reacties, wie weet maak ik er wel een artikel over.
Workshops:
Ik geef enkele malen per jaar een workshop Lightroom. Daar komt de complete workfklow inclusief het maken van backups en het vinden en terugvinden van je foto’s in voor. Wil je een keer meedoen, alle informatie vind je op deze workshop pagina.
Dit artikel is ook te vinden op mijn andere website, de Lightroomdokter van HeelHollandFotografeert
Beter leren fotograferen
Wil je beter leren fotograferen? Eindelijk eens de foto maken die je wilt en de camera niet meer op de automaat gebruiken? Ik heb een geweldige online cursus voor je gemaakt. Een Online fotocursus met 21 ebooks met honderden voorbeeldfoto’s en ruim 5 uur aan duidelijke instructievideo’s. Op deze pagina staat je alle informatie over deze online cursus. Nadat je ingeschreven bent kan je direct beginnen én deze cursus volgen in je eigen tijd en eigen tempo en op je computer, tablet of mobiel.
Wil je op de hoogte blijven van nieuwe artikelen over fotografie? Schrijf je dan in via het formulier hieronder of via deze pagina op de website. Denk je dat je vrienden ook wat aan dit artikel hebben? Help mij dan om dit artikel te delen met de knoppen hieronder. Je kan dit bericht op Facebook, Google-Plus of LinkedIn publiceren. Of je Twittert er over en je kan het zelfs naar iemand mailen. Alvast bedankt! Wil je me steunen bij het onderhouden van deze website en deze artikelen? Dat kan door fotospullen aan te schaffen bij Cameranu.nl. Als je dat doet via deze link kost jou dat niets meer en krijg ik een kleine commissie.
Fotocursussen, workshops en (gratis) fotografieprojecten vind je op www.heelhollandfotografeert.nl

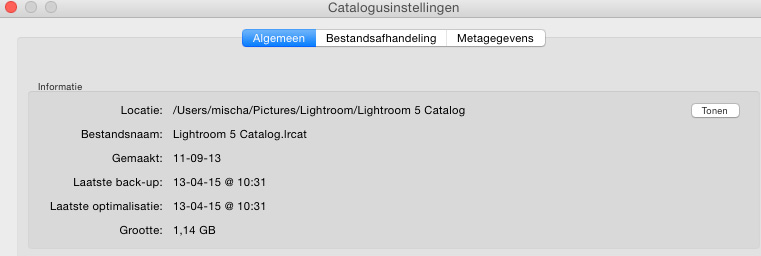


Mischa ,
Erg bedankt voor deze verhelderende uitleg.
Peter